Nama: Siti Sarah
Kelas: XI-7
Informatika 6
Cara install Windows 11 di virtual machine
Karena hanya ingin mencobanya, install di virtual machine saja.
Ada banyak pilihan virtual machine seperti
- KVM / QEMU
- Oracle Virtual machine
- VMware
- Dan lain-lain.
Dan berikut langkah-langkah cara install windows 11.
Karena hanya ingin mencobanya, install di virtual machine saja.
Ada banyak pilihan virtual machine seperti
- KVM / QEMU
- Oracle Virtual machine
- VMware
- Dan lain-lain.
Dan berikut langkah-langkah cara install windows 11.
Setting Virtual machine
Sebelum melakukan instalasi lakukan setting pada virtual machine yang anda gunakan.
Disini saya menggunakan KVM.
1. File » New Virtual Machine
- Pilih file iso yang sudah didownload
- Set memory 4gb, dan CPU core 2
- Set 40gb untuk hard disk
- Centang costumize configuration
2. Disable network / jaringan internet kvm supaya windows tidak mendeteksi jaringan internet saat melakukan instalasi untuk mencegah update yang disertakan. Dan juga supaya proses instalasi lebih cepat.
Klik apply lalu instalasi akan mulai.
Sebelum melakukan instalasi lakukan setting pada virtual machine yang anda gunakan.
Disini saya menggunakan KVM.
1. File » New Virtual Machine
- Pilih file iso yang sudah didownload
- Set memory 4gb, dan CPU core 2
- Set 40gb untuk hard disk
- Centang costumize configuration
Proses instalasi windows 11
2. Pilih I don’t have product key
3. Terdapat berbagai macam pilihan windows 11 yang bisa diinstall. Pilih windows 11 pro
4. Centang accept lisensi sebelum install windows 11
5. Format partisi yang digunakan untuk windows 11. Disini saya gunakan secara full disk yang berukuran 40 gb yang sudah diset tadi.
Klik New, lalu apply.
6. Klik next, lalu proses copy file windows 11 akan dimulai. Tunggu sampai selesai. Sistem akan restart setelah ini.
7. Setelah restart, anda akan masuk ke tampilan awal windows 11.
Pilih lokasi anda. Kemudian tekan yes.
8. Pilih setting keyboard yang digunakan. Pilih US.
Klik Next.
9. Pilih personal use karena hanya ingin digunakan di komputer laptop sendiri saja.
Klik Next.
10. Jika tidak memiliki akun microsoft, pilih sign in option lalu pilih offline.
Klik Next
11. Klik Limited experience.
Klik next.
12. Masukkan username untuk windows 11 anda.
Klik next, anda bisa tekan next lagi jika tidak ingin memasukkan password.
13. Hilangkan centang untuk privacy setting windows 11.
Tekan Accept.
14. Tunggu sejenak untuk windows 11 untuk menyiapkan desktop anda.
15. Selamat datang di desktop windows 11.
3. Terdapat berbagai macam pilihan windows 11 yang bisa diinstall. Pilih windows 11 pro
4. Centang accept lisensi sebelum install windows 11
5. Format partisi yang digunakan untuk windows 11. Disini saya gunakan secara full disk yang berukuran 40 gb yang sudah diset tadi.
Klik New, lalu apply.
6. Klik next, lalu proses copy file windows 11 akan dimulai. Tunggu sampai selesai. Sistem akan restart setelah ini.
7. Setelah restart, anda akan masuk ke tampilan awal windows 11.
Pilih lokasi anda. Kemudian tekan yes.
8. Pilih setting keyboard yang digunakan. Pilih US.
Klik Next.
9. Pilih personal use karena hanya ingin digunakan di komputer laptop sendiri saja.
Klik Next.
10. Jika tidak memiliki akun microsoft, pilih sign in option lalu pilih offline.
Klik Next
11. Klik Limited experience.
Klik next.
12. Masukkan username untuk windows 11 anda.
Klik next, anda bisa tekan next lagi jika tidak ingin memasukkan password.
13. Hilangkan centang untuk privacy setting windows 11.
Tekan Accept.
14. Tunggu sejenak untuk windows 11 untuk menyiapkan desktop anda.
15. Selamat datang di desktop windows 11.
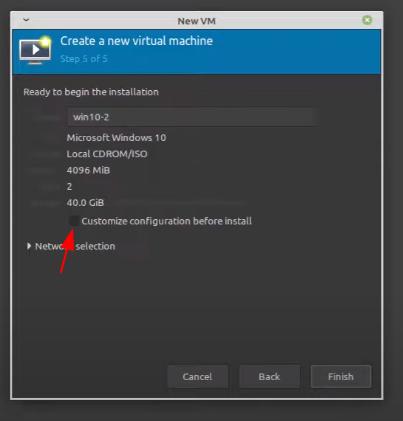
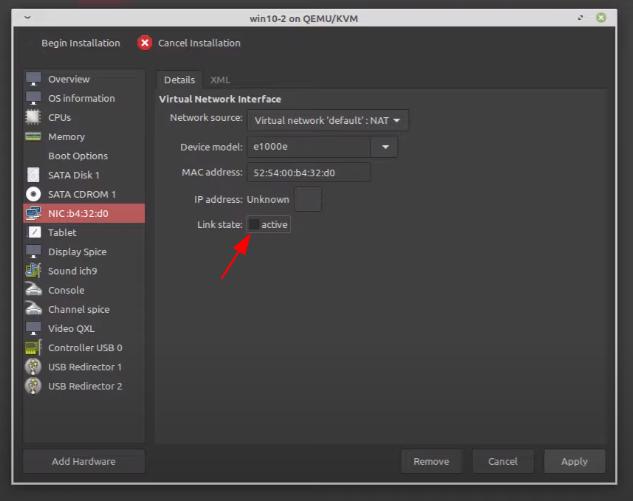
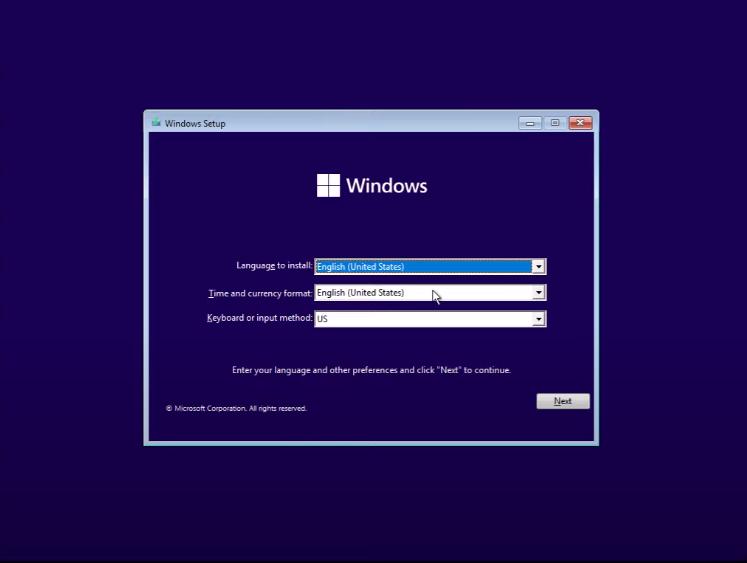
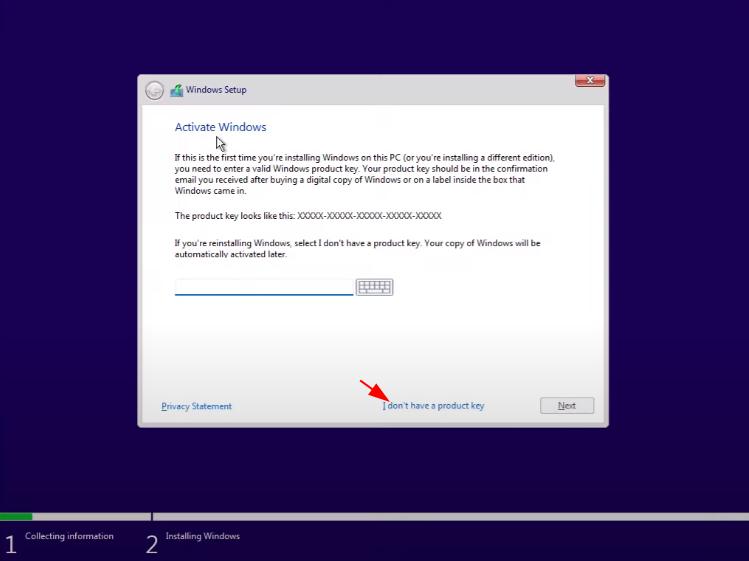
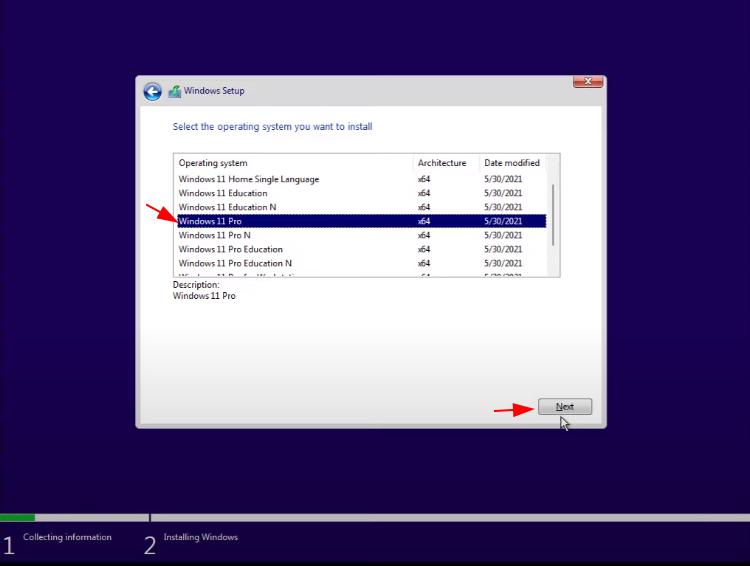
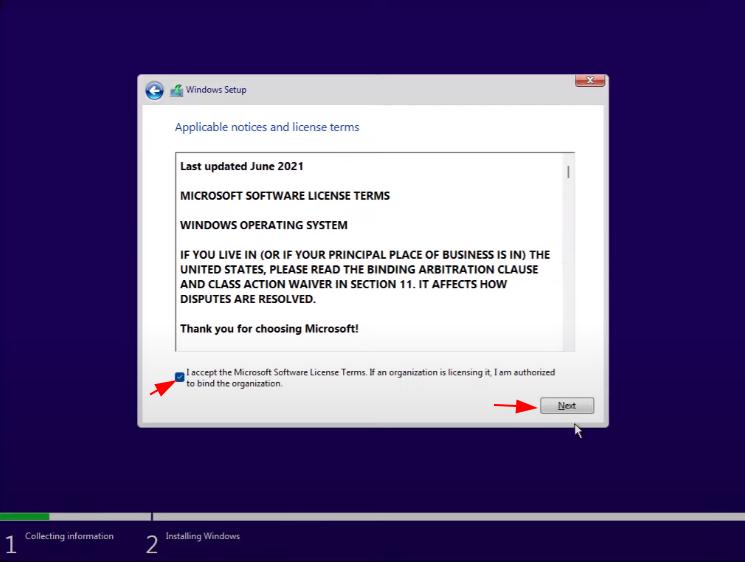
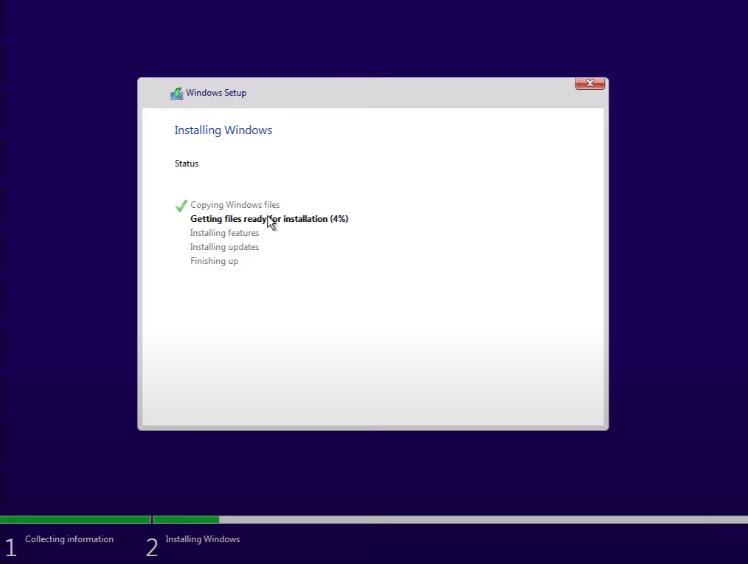
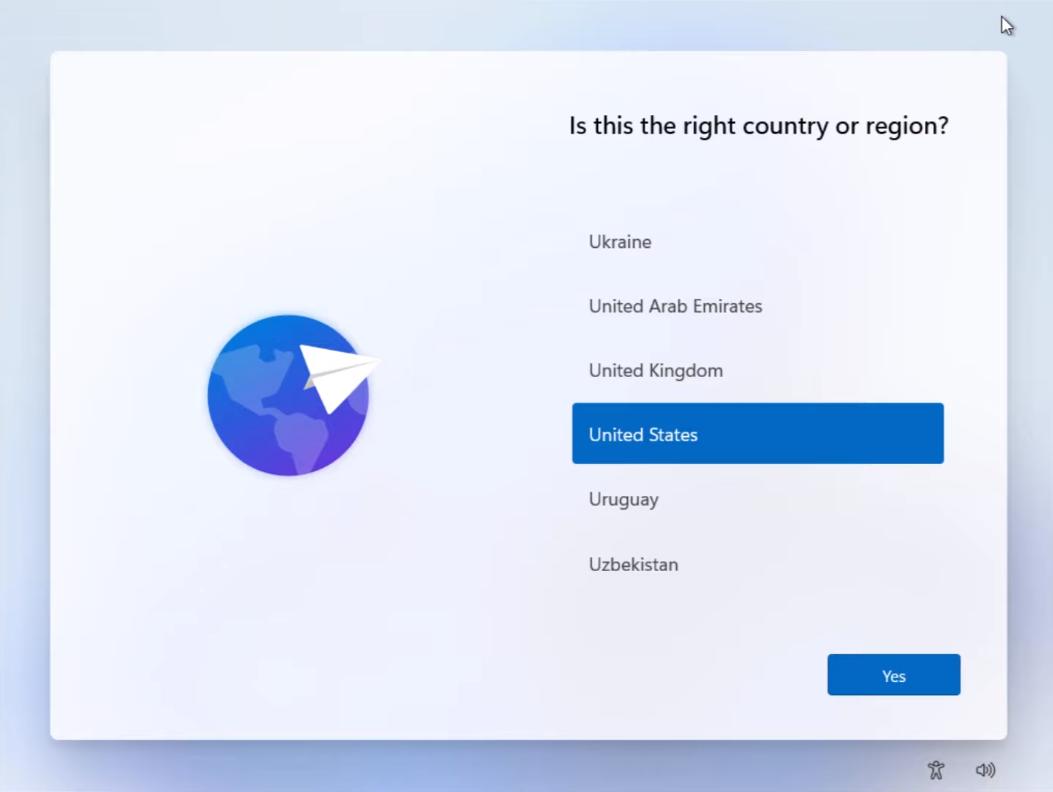
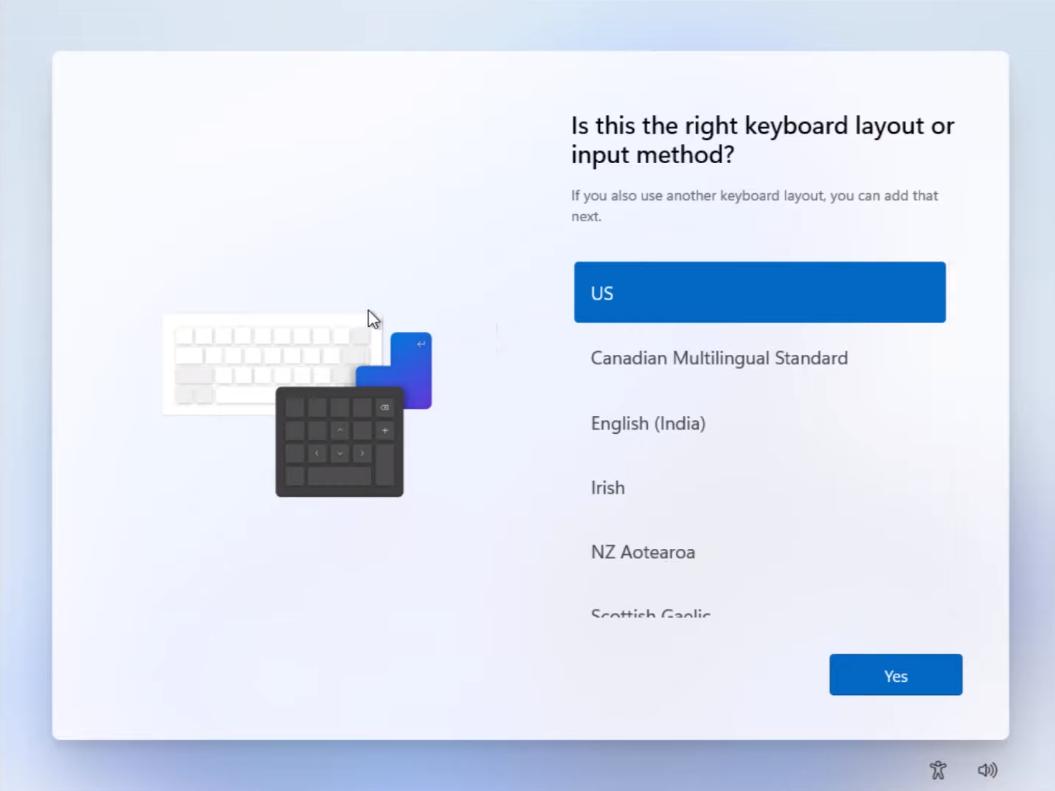
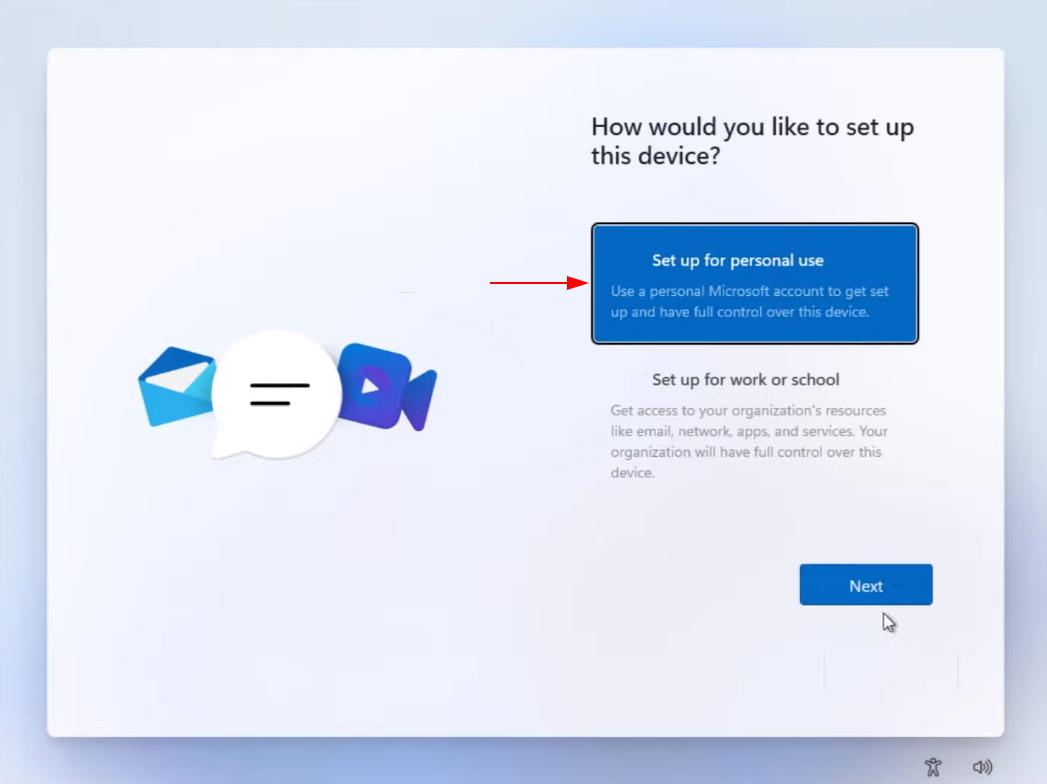
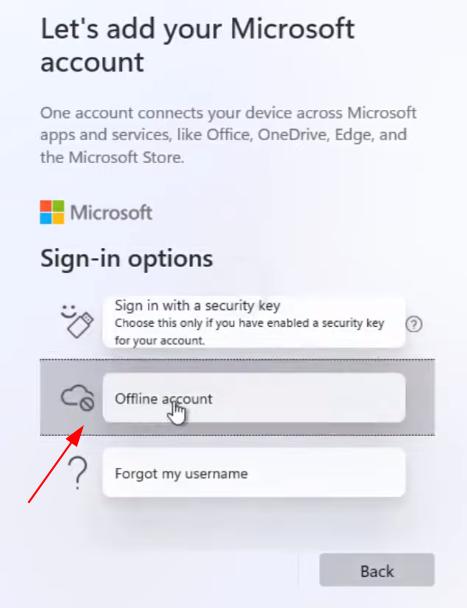
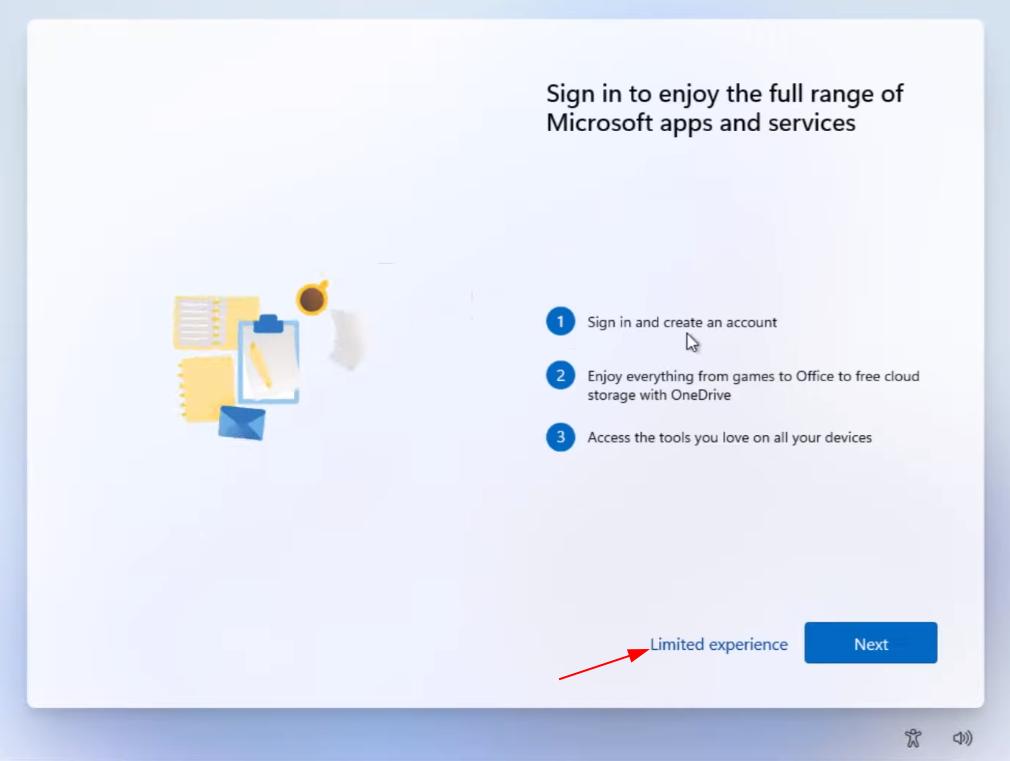
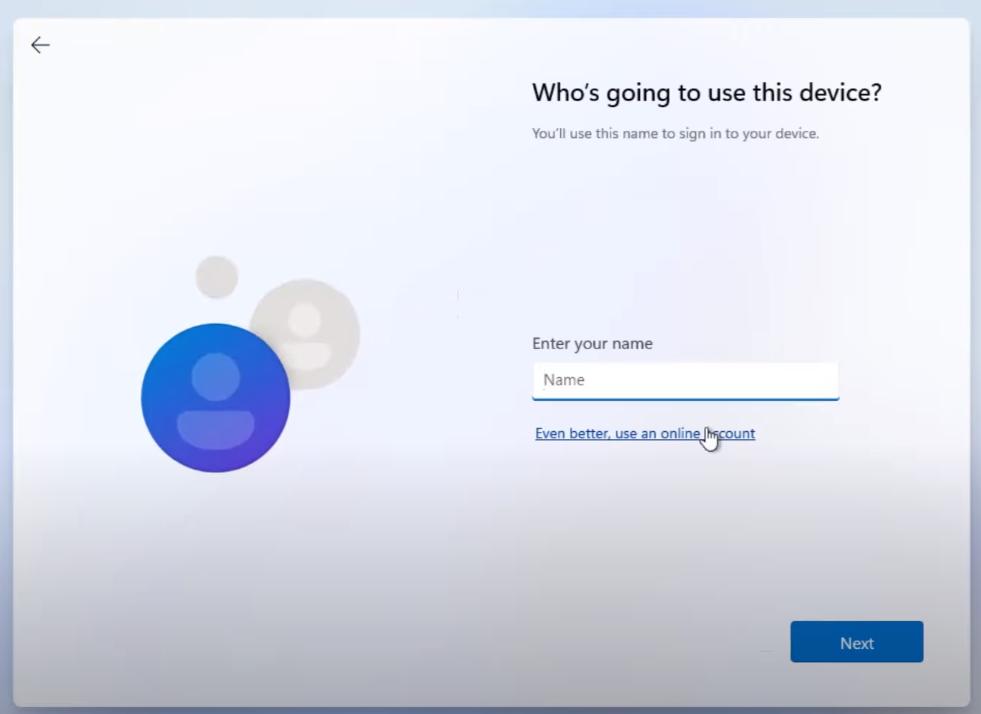
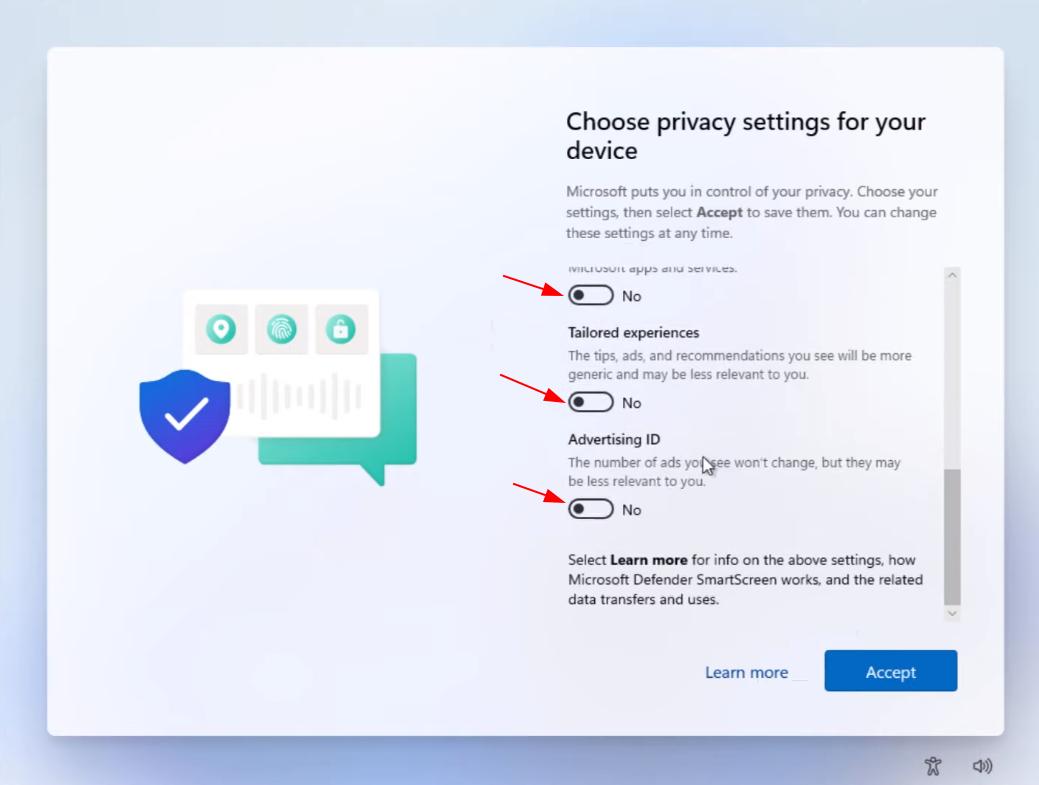
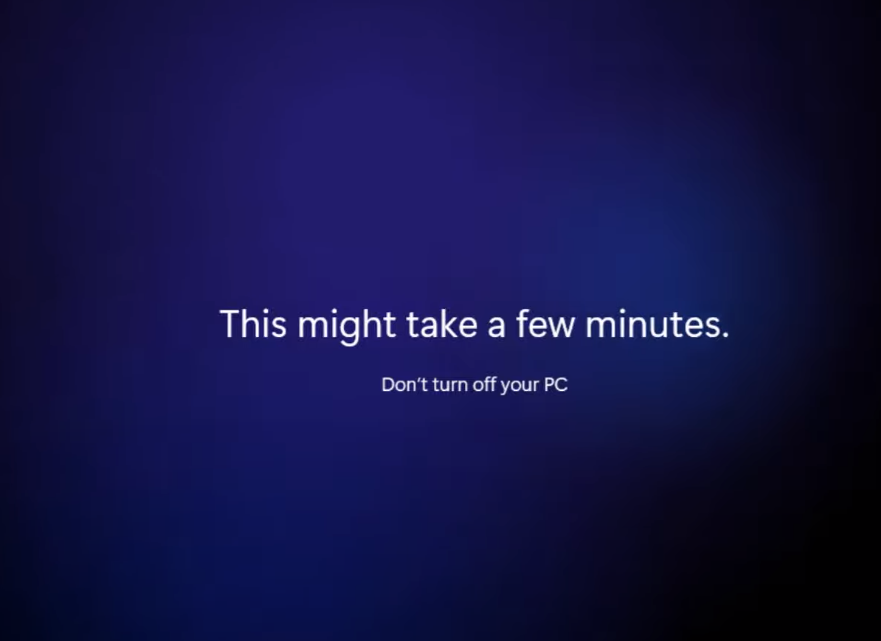
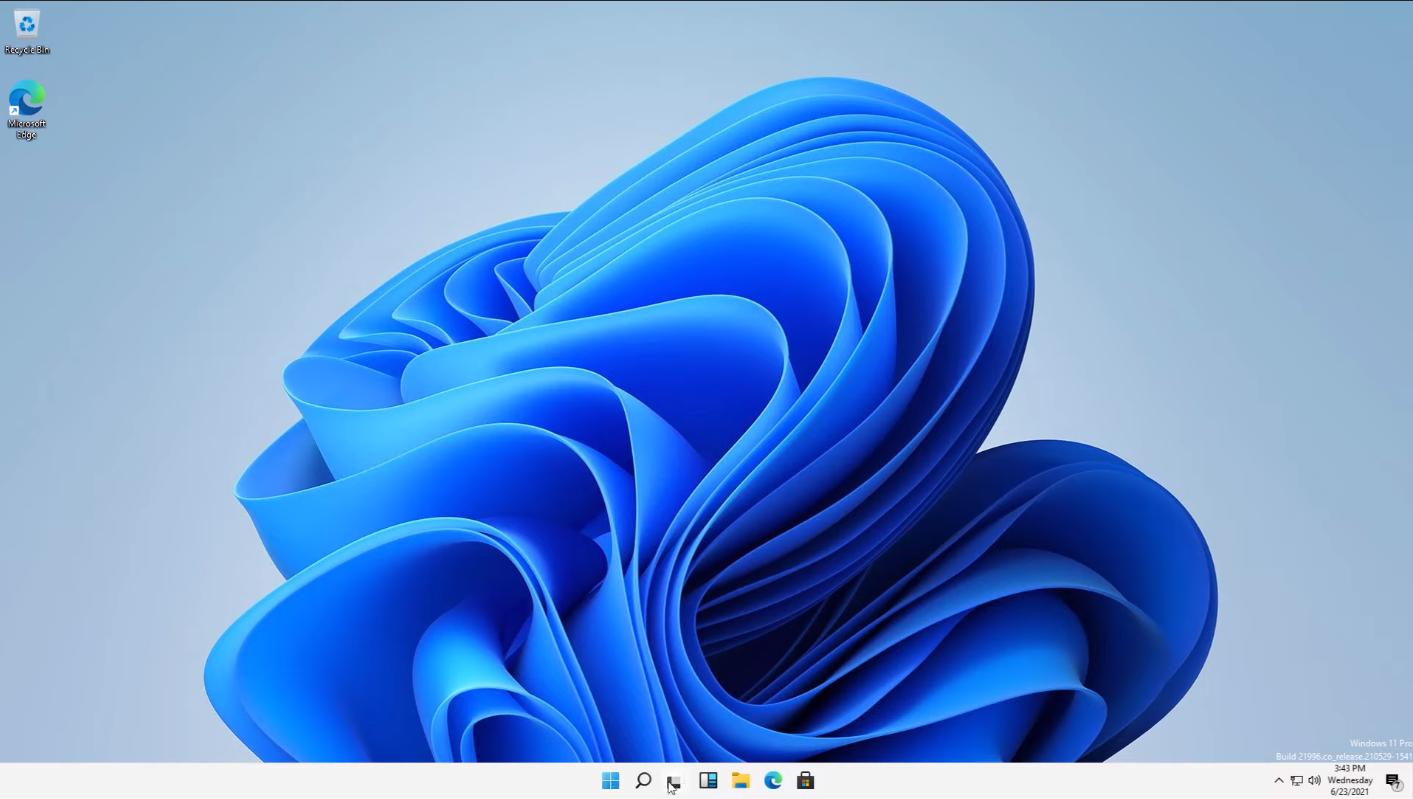
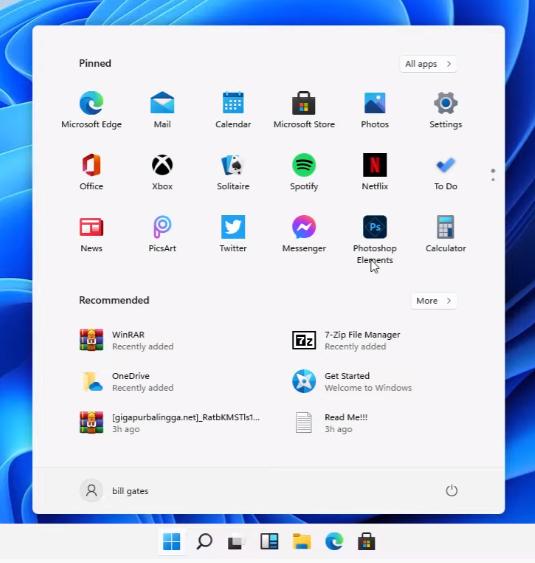
Komentar
Posting Komentar